| Project
1 Part 1
Meshing
From the analytical solution, we know that the maximum pressure is close to the side with smaller b dimension. Therefore, the element size near that end has to be very fine. However, you can also come up with your own method to mesh which might yield better results.
Preprocess -> Mesh -> Size Ctrls -> Manual Size
You also need to know the line number if you do not want to click on the line. You can try clicking on each line and look at the pick line window.
I have made the list of line number vs keypoint numbers.
Line |
Keypoints |
1 |
1, 2 |
2 |
2, 3 |
3 |
3, 4 |
4 |
1, 4 |
5 |
5, 6 |
6 |
6, 7 |
7 |
7, 8 |
8 |
5, 8 |
9 |
1, 5 |
10 |
4, 8 |
11 |
2, 6 |
12 |
3, 7 |
1) Mesh line 1, 3, 5, 7
To have 100 elements and spacing ratio of 0.01(that is, the next element is 1/100 of the size of the current element)

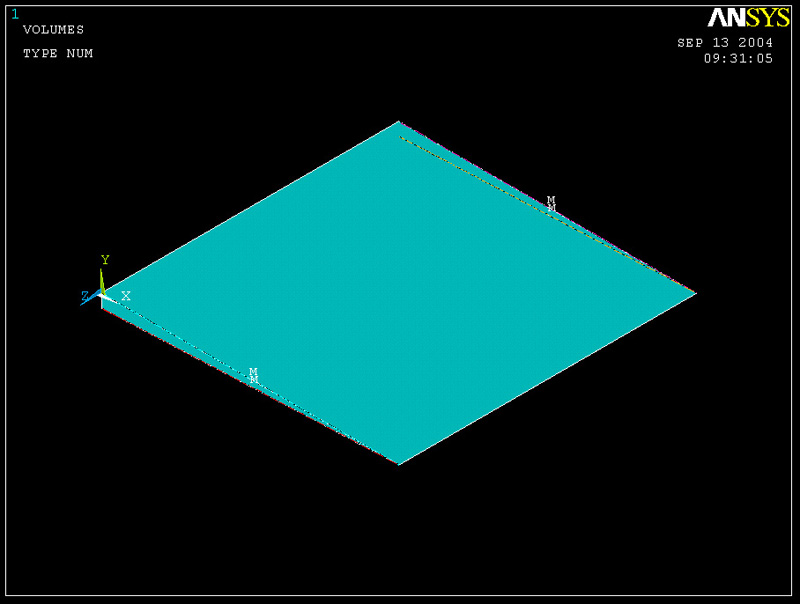
2) Mesh line 9 10, 11, 12
To have element size of 0.1E-3 or 1E-4
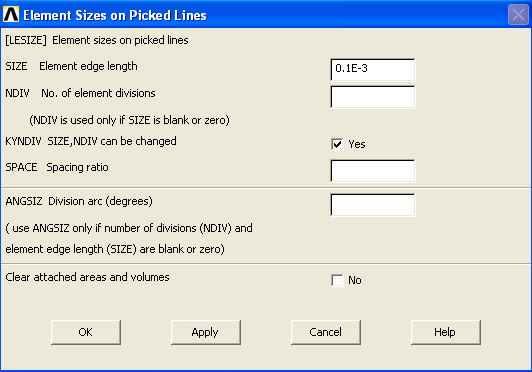
3)
Mesh line 2, 4, 6, 8
To have five elements
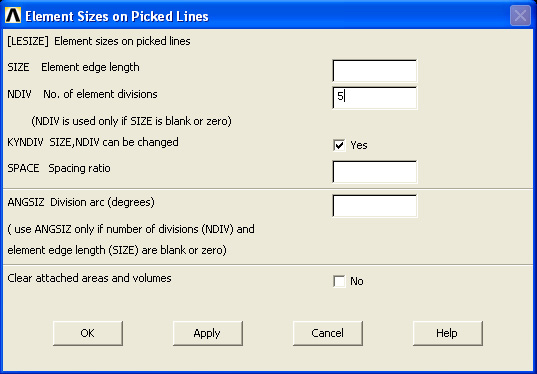
The letter “M” in the middle of the line tells the user that the line has been meshed.
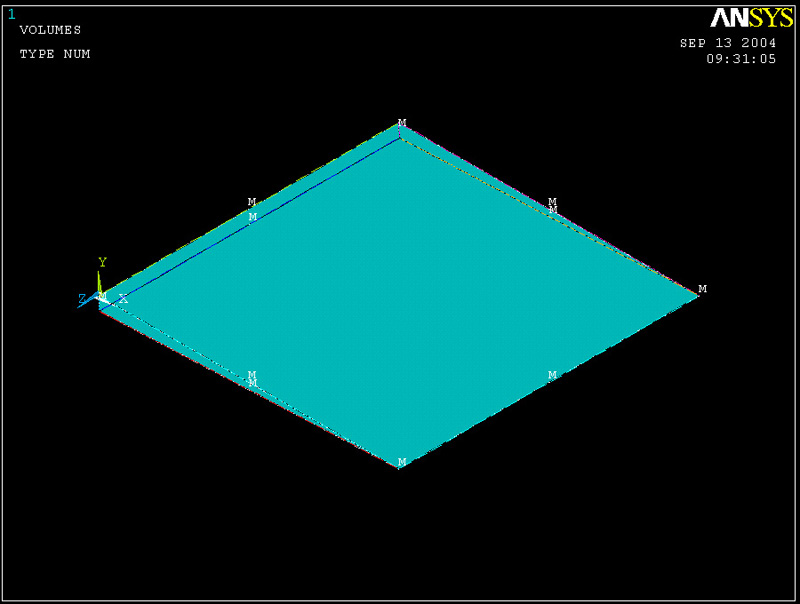
The way ANSYS meshes a line with the options of spacing ratio is that the mesh is more fine when it gets closer to the keypoint of bigger value. That is, we have to flip bias line 3 and 7. (Line 3 runs from KP4 -> KP3 and line 7 runs from KP8 -> KP7)
To flip bias, go to
Meshing -> Mesh -> Size Ctrls -> Manual Size -> Lines -> Flip Bias
Then type in: 3,7 and click ok.
Now, you can mesh the fluid. Go to
Preprocessor -> Meshing -> Mesh -> Volumes -> Mapped -> 4 to6 sides

Click on the fluid.
If by any chance, you would want to remesh the fluid, you can simply respecify the line size (by going through command "size ctrls") and mesh the fluid again. .

The next step is to apply boundary conditions.
|
 |
